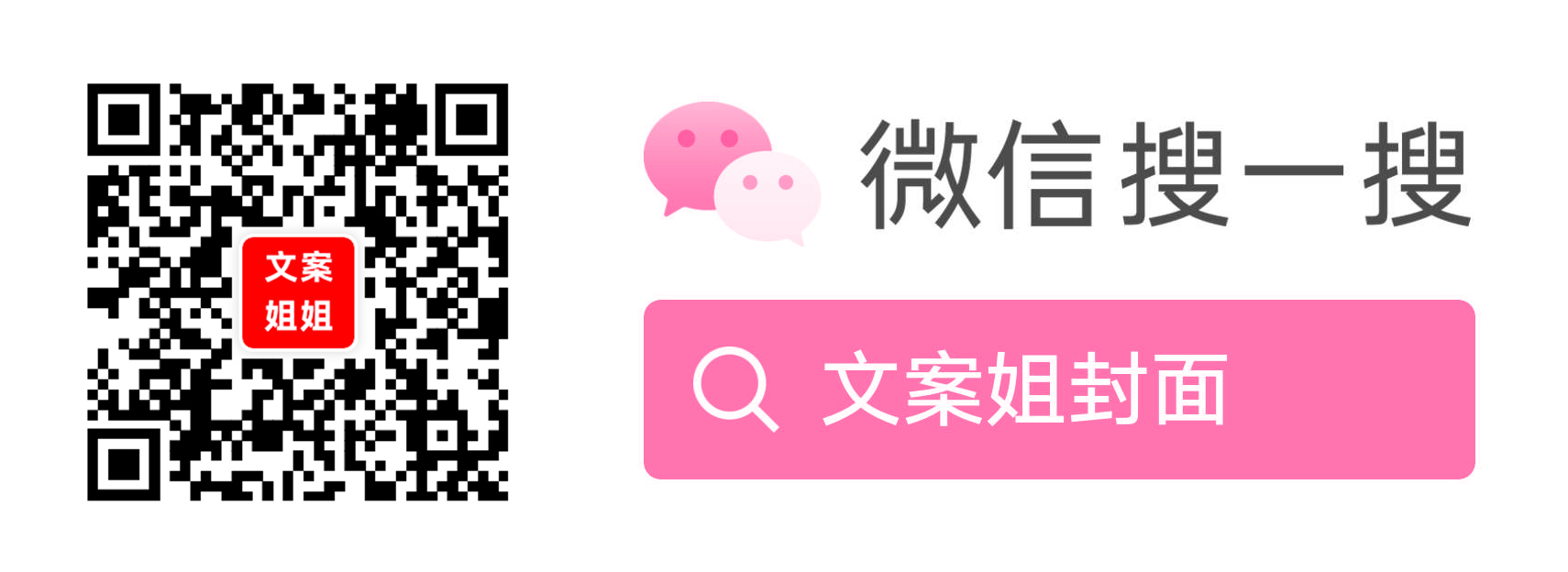1、打开一张你喜欢的素材, Ctrl+J复制一层,得到图层1,进入通道,选择蓝色通道,再复制一层蓝色通道,如下图▼

2、从【菜单栏】-【图像】-【调整】打开【色阶】,进一步调整色阶,如下图▼
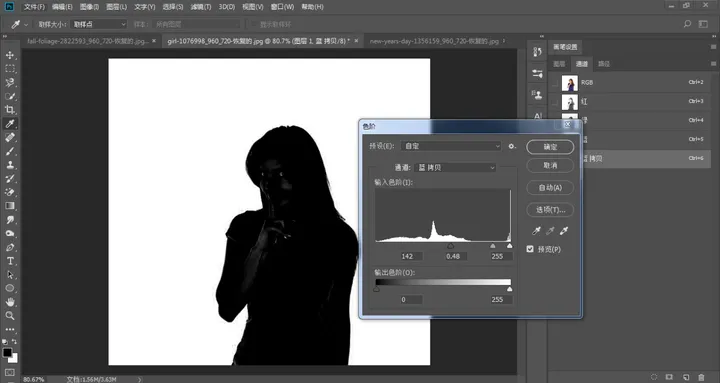
3、把脸部和衣服上比较亮的颜色用画笔工具进一步涂黑,画笔硬度100%,不透明度100%,如下图▼

4、按住Ctrl键不动,鼠标左键点【蓝拷贝】缩览图,回到【菜单栏】-【选择】-【反选】,回到顶部RGB,点图层,Ctrl+J复制一层,得到图层2,如下图▼


5、我们可以在柔和下边缘,左手按住Ctrl键,鼠标左键点【图层2】缩览图,载入选区,打开右上方【选择并遮住】工具,参数设置及效果如下图▼


5、回到图层面板,点击图层下方的调整图层,选中纯色,选择一个自己喜欢的颜色(edff55),移动到图层2拷贝下方,效果如下图▼

提示:本文最后更新时间为 2024-06-28 如文中内容素材有错误或者已经失效,请留言告知。